Getting started with templates
Start with ready-to-use templates for your analysis
One of the missions at Relevance is to design and maintain Tools that can be widely beneficial
across different use-cases. Such Tools are available under Templates.
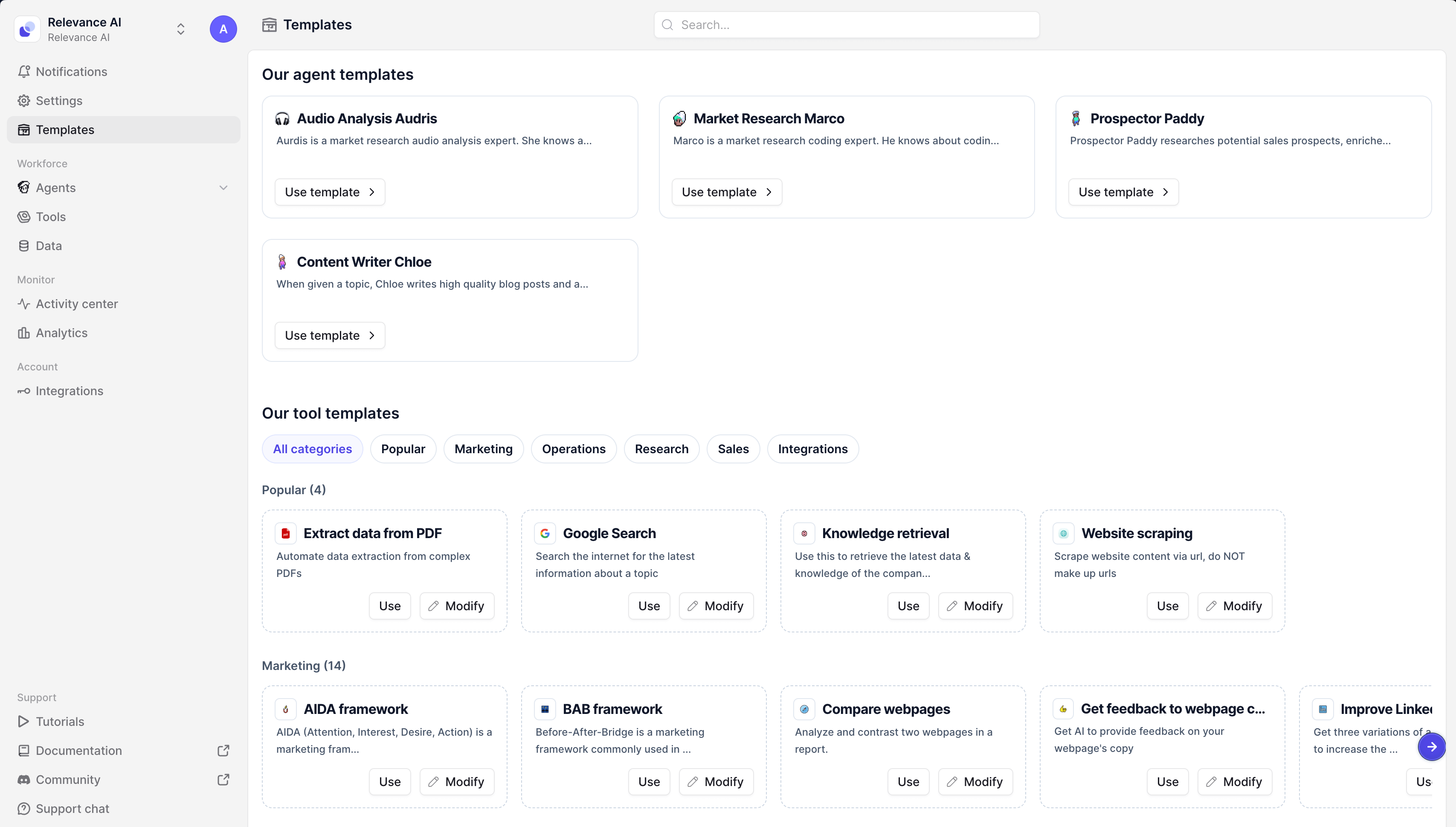
Templates are categorized based on their most frequent use-case(s). You can scroll down on the page or directly go to any of the below categories:
- Featured
- Operations
- Marketing
- Research
- Sales
- Other
How to use a template?
Try a Template on an individual data entry (App)
Locate the desired template on the Template page and click on Use template. This will open the Tool’s App page.
App is where you provide the required information and try the Tool. Such information could be
a file to upload, typing text or numbers, selecting values from a drop-down, etc.
For instance, GPT on my Files is a Tool able to answer questions relevant to an input file.
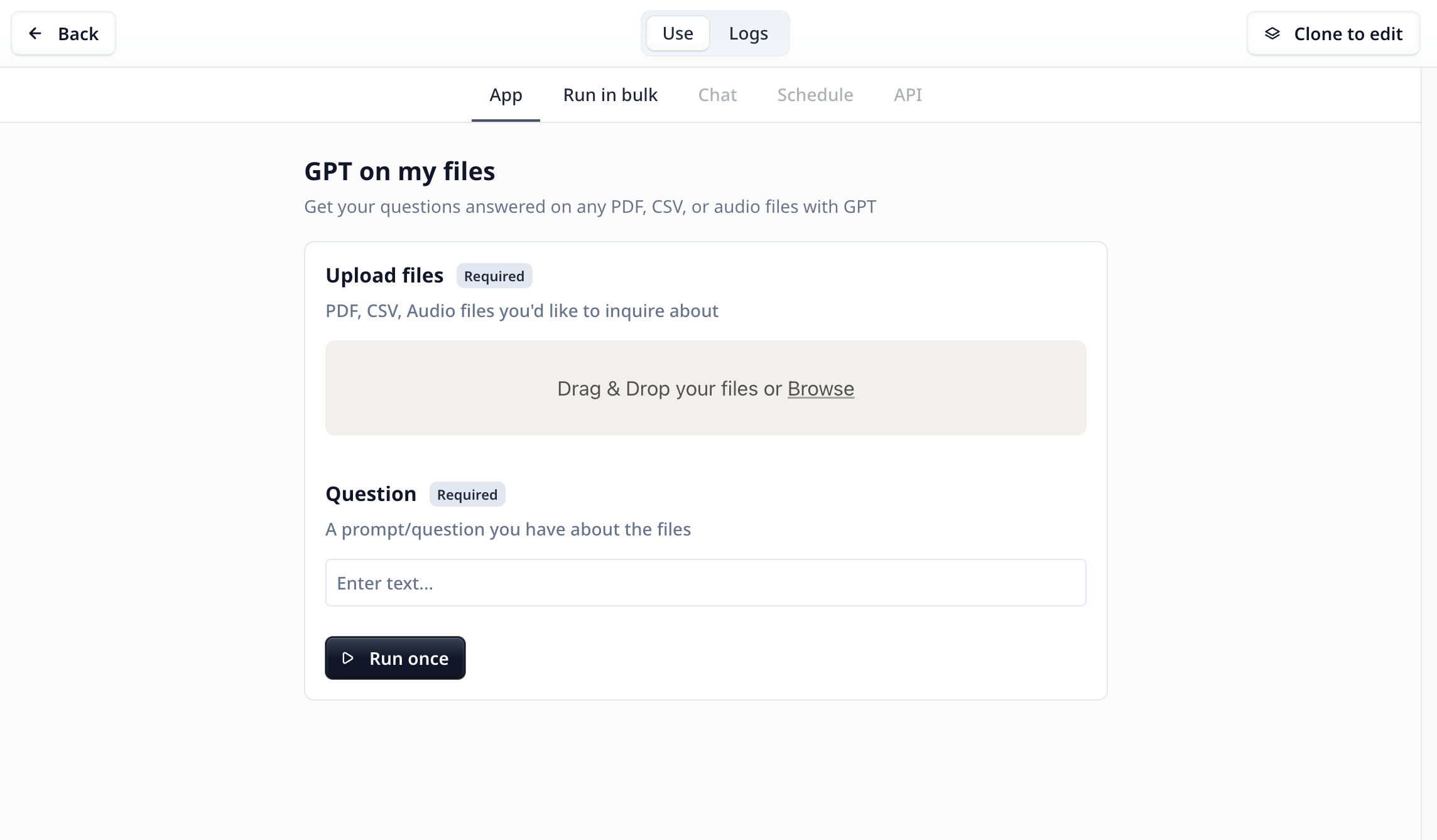 The Tool requires two inputs: 1) a file to look at and 2) a question to answer.
Provide the data and hit
The Tool requires two inputs: 1) a file to look at and 2) a question to answer.
Provide the data and hit Run once, you will see the LLM response in a few seconds.

Try a Template on a whole dataset (Run in Bulk)
Under App, we try the Tool on one data sample. It is why sometimes App is referred to as a play-ground. As the name suggests, Bulk run is to apply the analysis on many data entries. For instance,
- a dataset of research findings and applying a summarization Tool on every single entry
- a dataset of survey responses and applying a sentiment analysis Tool on every single response
On the rest of this page, we’ll show you how to use a spreadsheet full of responses and apply LLMs to label each response with its corresponding sentiment.
Bulk run Sentiment analysis
-
Prepare data and upload data
Begin with preparing your CSV with the data you wish to classify. Ensure to include a column header for us to reference the correct field. Upload your CSV file and enable the knowledge as explained on this page.
Your CSV file can have more than one field containing text to be analyzed. In the bulk run flow, you can specify the desired colum using the header.
-
Sentiment analysis Template
Use Relevance’s sentiment analysis Template that receives an input text and outputs a sentiment label.
If the Template output is different from what you desire, use Clone to create a copy of the Template in your account and modify the Tool.
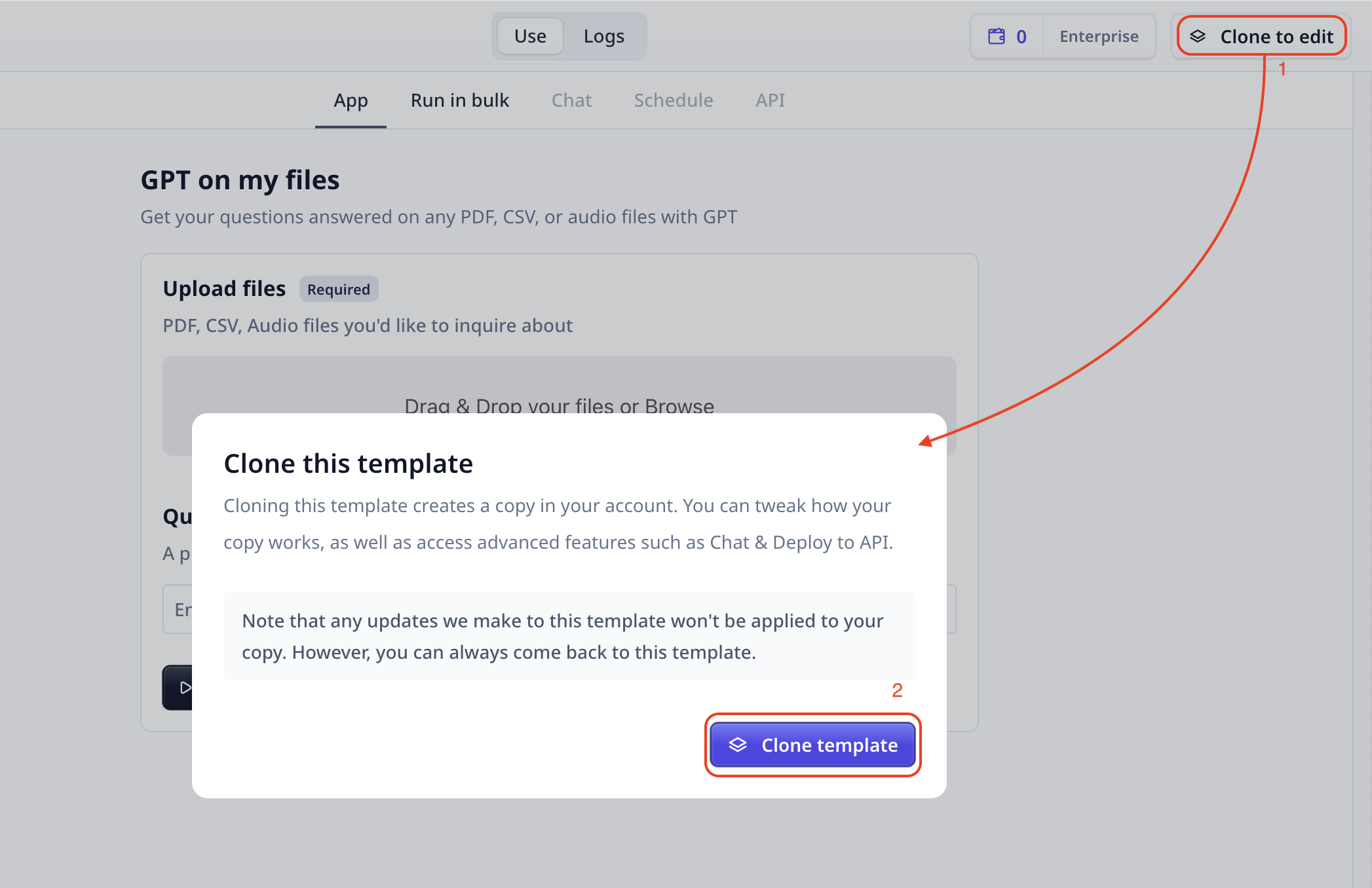
Set up an enrichment for sentiment analysis:
-
Select your data table and on the Data table page, click on the
Enrichbutton on the top left -
Select sentiment analysis from Relevance Templates or from your own Tools if you have created or cloned one

-
Configure the enrichment by selecting the targeted column from the menu (i.e. the column to be analyzed) and a name for the output column
 You will see a new column gets added to your data table indicating the configuration has been done.
You will see a new column gets added to your data table indicating the configuration has been done.
- Configure an output column if you wish to run the analysis on multiple input fields. Otherwise, the first outputs will be overwritten when running the analysis for the second time.
- If your table is wide and the Enrichment column is not displayed after configuration, scroll to the right side of the table.
- Run the analysis on single entries (e.g. hover over the first row and click on play) or on the whole table by clicking on the play button on the header. More detailed explanation about bulk run can be found here
-
-
Bulk run
Apply the sentiment analysis tool not just to one entry (i.e. one row of your CSV file) but to all rows
-
Export the results
Export the results by clicking on the Download button and continue with the standard format. A CSV copy of the data table will
be downloaded to your computer download folder in a few seconds (more details available at Export results)
Was this page helpful?

