What do we need
-
Prepare data
Begin with preparing your CSV with the data you wish to classify. Ensure to include a column header for us to reference the correct field.
Your CSV file can have more than one field containing text to be analyzed. In the bulk run flow, you can specify the desired colum using the header.
-
Sentiment analysis Template
Use Relevance’s sentiment analysis Template that
- receives an input text
- outputs a sentiment label
If the Tool output is different from what you desire, clone the Tool and modify it. To clone a Tool, click on thesharebutton on the top right of the Tool.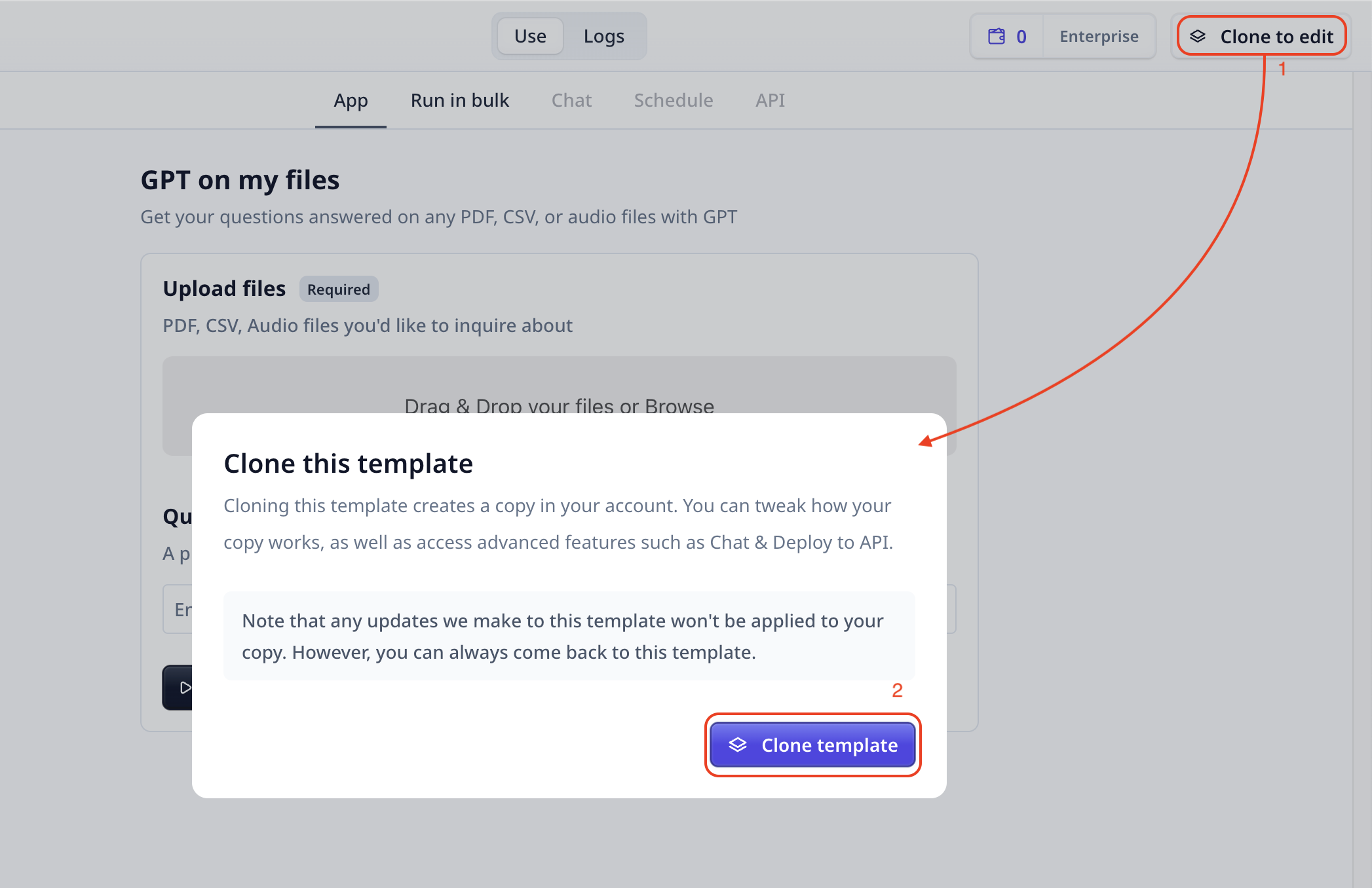
- Bulk run Apply the sentiment analysis tool not just to one entry (i.e. one row of your CSV file) but to all rows
- Export the results
Let’s run sentiment analysis on our data
- Upload your CSV file and enable the knowledge.
-
Set up an enrichment for sentiment analysis:
-
Select your data table and on the Data table page, click on the
Enrichbutton on the top left -
Select sentiment analysis from Relevance Templates or from your own Tools if you have created or cloned one

-
Configure the enrichment by selecting the targeted column from the menu (i.e. the column to be analyzed) and a name for the output
column

- Configure an output column if you wish to run the analysis on multiple input fields. Otherwise, the first outputs will be overwritten when running the analysis for the second time.
- If your table is wide and the Enrichment column is not displayed after configuration, scroll to the right side of the table.
- Run the analysis on single entries (e.g. hover over the first row and click on play) or on the whole table by clicking on the play button on the header. More detailed explanation about bulk run can be found here
-
Select your data table and on the Data table page, click on the
-
Export the results by clicking on the
Downloadbutton and continue with the standard format. A CSV copy of the data table will be downloaded to your computer download folder in a few seconds (more details available at Export results)

